یک برنامه کاربردی مهم فرآیندی است که در آن یک اپراتور در یک اتاق کنترل در مقابل کامپیوتر نشسته و با اجرای برنامه کاربردی رابط انسان و ماشین (HMI) برای نظارت و کنترل فرآیند عمل میکند و همچنین می تواند به طور موثر کنترل دقیق و لحظهای را اعمال کند. بهعبارت دیگر فرمان ها و سیگنال های مرتبط را به چند محرک موجود در میدان عمل ارسال میکند. در ادامه نظر شما را به مشاهده پروژه متلب انجام شده جلب میکنیم.

شکل 1. نمونه اولیه کنترل کننده تجهیزات
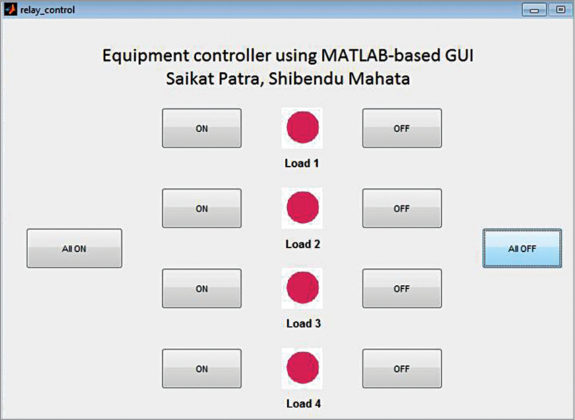
شکل 2. رابط کاربری گرافیکی مبتنی بر متلب
پیشنهاد میکنم مقاله "معرفی بهترین کتاب های آموزش متلب" مطالعه کنید.
مدارها و اجرای دستور
اجزای مورد استفاده برای این پروژه در زیر توضیح داده شده است.
برد آردوینو Uno
برد آردوینو Uno یک برد توسعه یافته مبتنی بر میکروکنترلر AVR ATmega328P (MCU) با شش پایه ورودی آنالوگ و 14 پایه دیجیتال I/O است. MCU دارای حافظه فلش ISP 32 کیلوبایتی، رم 2 کیلوبایتی و EEPROM یک کیلوبایتی است. این برد قابلیت ارتباط با سریال از طریق UART، SPI و I2C را فراهم می کند. MCU می تواند در فرکانس 16 مگاهرتز کار کند. در این پروژه، پایه های ورودی/خروجی دیجیتال 9، 10، 11 و 12 آردوینو به عنوان پایه های خروجی پیکربندی شده اند.
رله SPDT
رله یک کلید الکترومکانیکی است. رله های مورد استفاده در اینجا از نوع تک قطبی، دو پرتابی (SPDT) هستند. در این نوع رله سمت خروجی دارای سه ترمینال معمولی باز (NO)، معمولی بسته (NC) و مشترک (C) است.
هنگامی که رله ها برق ندارند، ترمینال های NC و C اتصال کوتاه دارند و پایانه های NO و C مدار باز می شوند. هنگامی که سیم پیچ رله روشن می شود، ترمینال های NC و C مدار باز و ترمینال های NO و C اتصال کوتاه می شوند. نمونه اولیه برد رله در شکل 3 نشان داده شده است.

شکل 3. نمونه اولیه برد رله
نمودارهای بلوک و مدار برای کنترل رله ها به ترتیب در شکل 4 و 5 نشان داده شده است.
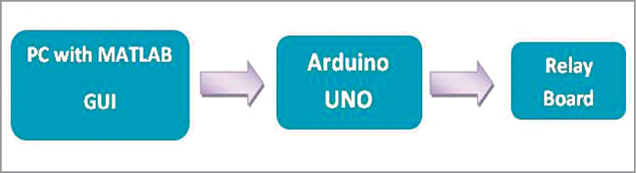
شکل 4. بلوک دیاگرام برای کنترل تجهیزات
در این پروژه وقتی روی یک دکمه خاص در رابط کاربری گرافیکی کلیک می کنید، برنامه متلب یک تابع callback مربوط به آن دکمه فشاری را در برنامه متلب relay_control.m اجرا می کند. در این تابع، دستورالعملهای تنظیم مجدد پینهای ورودی/خروجی دیجیتال 9، 10، 11 و 12 آردوینو اجرا میشود تا رله را به دلخواه هدایت کند.
پیشنهاد میکنم مقاله "20 ایده برتر برای پروژه متلب" مطالعه کنید.
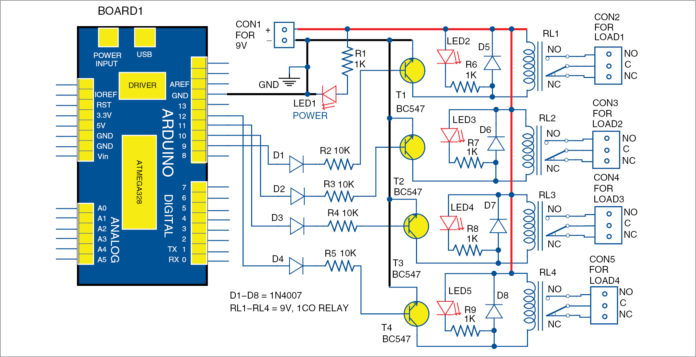
شکل 5. نمودار مدار برای کنترل کننده تجهیزات
هنگامی که یک پین ورودی/خروجی دیجیتال خاص با کلیک روی دکمه مربوطه با استفاده از ماوس بالا تنظیم می شود، رله مربوطه فعال می شود. چهار ترانزیستور اتصال دوقطبی BC547 (T1-T4) علاوه بر این به عنوان محرک استفاده می شوند زیرا پین های دیجیتال آردوینو نمی توانند مستقیماً جریان کافی برای انرژی دادن به رله ها را تأمین کنند.
دیودهای D1 تا D4 به عنوان دیودهای حفاظتی برای جلوگیری از فرورفتن جریان به پین های دیجیتال آردوینو استفاده می شوند. D5 تا D8 دیودهای فلای بک هستند که برای جلوگیری از آسیب به قطعات الکترونیکی به دلیل نیروی الکترومغناطیسی پشتی (EMF) تولید شده توسط عمل القایی سیم پیچ های رله استفاده می شوند.
LED1 وضعیت روشن شدن مدار را نشان می دهد، در حالی که LED2 تا LED5 به عنوان نشانگر برای نشان دادن وضعیت چهار رله (RL-RL4) استفاده می شود. برق برد رله به طور جداگانه از یک باتری +9 ولت تامین می شود.
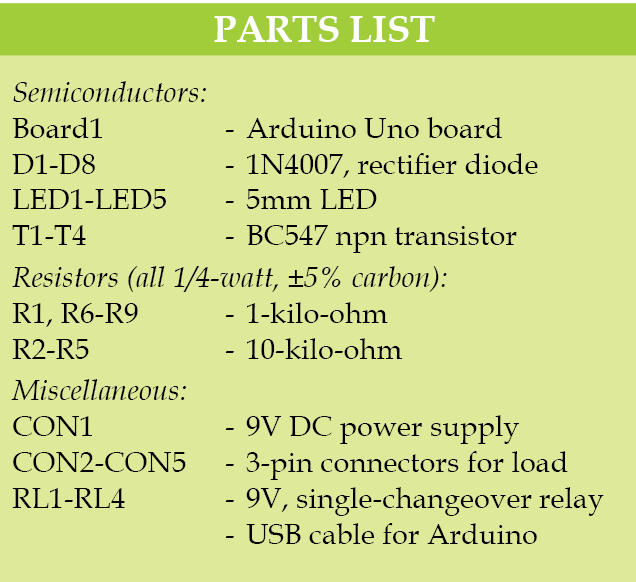
نرم افزار
- 1. Arduino IDE برای برنامه نویسی آردوینو Uno استفاده می شود. آخرین IDE را می توان به صورت رایگان از وب سایت رسمی آردوینو دانلود کرد. پس از دانلود آردوینو IDE، آن را نصب کنید. به دایرکتوری نصب Arduino IDE توجه کنید.
- پکیج MATLAB Legacy و Simulink را برای آردوینو از سایت MathWorks دانلود کنید. پوشه فشرده با نام ArduinoIO را استخراج کنید. از پوشه ArduinoIO، پوشه pde را کپی کرده و در C:\Program Files (یا Program files x86)\Arduino\libraries قرار دهید. (مسیر ممکن است بسته به دایرکتوری نصب IDE متفاوت باشد.)
پس از قرار دادن پوشه pde در محل صحیح، Arduino IDE را باز کنید. اگر پوشه را در محل صحیح قرار داده باشید، pde را در File-Examples-pde خواهید یافت. کد را از مسیر File-Examples-pde-adioes باز کنید. - برد آردوینو Uno را به کامپیوتر وصل کنید. از Device Manager، به پورت COM که آردوینو Uno در آن نصب شده است توجه کنید. از ابزارهای موجود در آردوینو IDE، برد را به عنوان Arduino Uno انتخاب کنید و شماره پورت COM را که قبلا ذکر شد انتخاب کنید. با کلیک بر روی آپلود در IDE، کد adioes را در Arduino Uno وارد کنید.
- کل محتویات پوشه ArduinoIO استخراج شده را در پوشه ای در My Documents ویندوز کپی کنید.
- برنامه کاربردی رابط کاربری گرافیکی ما در نسخه R2014a MATLAB توسعه یافته است. پس از نصب این نسخه از متلب بر روی کامپیوتر، فایل install_arduino.m موجود در دایرکتوری که محتویات پوشه ArduinoIO را در آن کپی کرده اید باز کنید. حالا فایل install_arduino.m را اجرا کنید. این کد باید به درستی نصب شود و مسیر بسته پشتیبانی آردوینو ذخیره شود.
- فایل کد منبع این پروژه با عنوان relay_control.m را باز کنید. خط a=arduino ('COM9') را با شماره پورت COM در رایانه شخصی که Arduino Uno در آن نصب شده است ویرایش کنید.
پس از اجرای فایل پروژه، متلب سعی می کند با برد ارتباط برقرار کند. پس از برقراری ارتباط موفقیت آمیز، می توانید با کلیک بر روی دکمه فشاری مناسب در رابط کاربری گرافیکی، تجهیزات را کنترل کنید.
پیکرهبندی و آزمایش
طرح PCB مدار کنترل کننده تجهیزات در شکل 6 و طرح اجزای آن در شکل 7 نشان داده شده است.
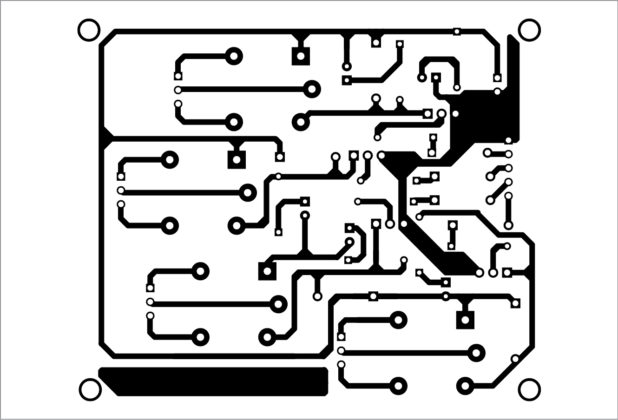
شکل 6. چیدمان PCB کنترل کننده تجهیزات
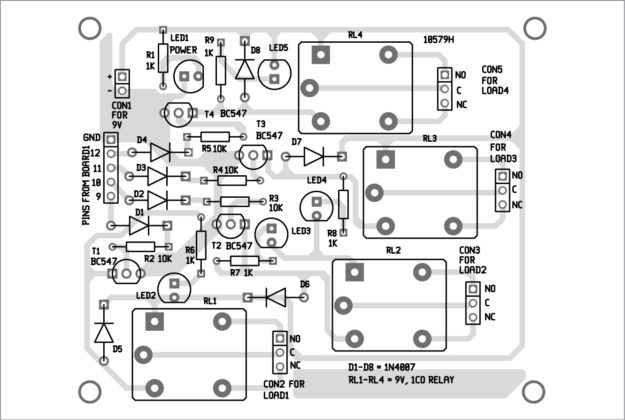
شکل 7. چیدمان اجزای PCB
پس از آپلود کد آردوینو در Board1 همانطور که قبلا توضیح داده شد، برنامه متلب GUI را اجرا کنید. باتری 9 ولت را به مدار وصل کنید. LED1 برای نشان دادن وجود برق در مدار می درخشد. از برنامه GUI، روی دکمه روشن/خاموش کلیک کنید تا دستگاه الکتریکی مربوطه روشن/خاموش شود. وضعیت روشن دستگاه ها با روشن شدن LED2 تا LED5 نشان داده می شود. یعنی اگر دکمه On مربوط به Load1 کلیک شود، RL1 روشن می شود و بار متصل در CON2 روشن می شود. اگر دکمه Off کلیک شود، RL1 خاموش می شود و Load1 خاموش می شود.
برای دانلود منبع کد برای کنترل تجهیزات و ابزار با استفاده از رابط کاربری گرافیکی نرم افزار متلب، اینجا کلیک کنید
پروژه ای برای انجام داری؟
تخصص انجام پروژه داری؟



دیدگاه خود را بیان کنید